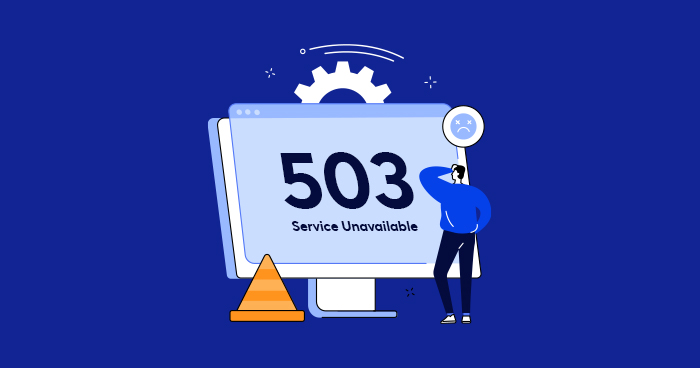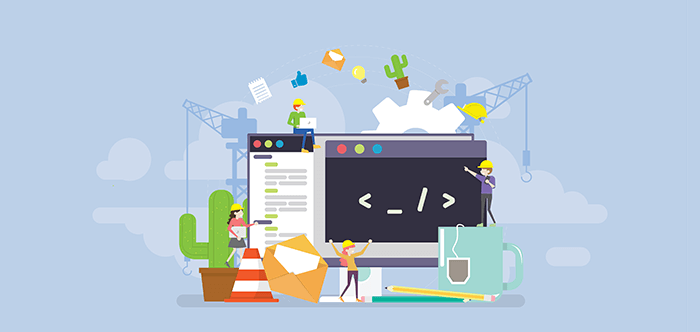
WordPress upload_max_filesize Hatası ve Çözümü (2021)
İçindekiler
WordPress upload_max_filesize hatasının çözümünü yazımızda anlatıyoruz…
WordPress altyapısı ile hazırlamış olduğunuz sitenizde bazen bazı sıkıntılar oluşabilir. Bunlardan biri ise wordpress upload_max_filesize hatasıdır. Hatanın neden oluştuğunu ve çözümüne yazımızın devamında değiniyoruz.
WordPress upload_max_filesize Hatası Neden Oluşur?
WordPress sistemi , içerik yüklemelerini direk kendi yükleme aracı ile gerçekleştirir. Bu herhangi bir araca ihtiyaç duymadan içerik veya dosyalarınızı websitenize aktarmanızı sağlar. Bu sayede daha hızlı şekilde yükleme (upload) işlemini gerçekleştirebiliriz.
WordPress Yükleme aracı , dosyalarınızı websitenizin barındığı hosting’e aktarmak için PHP dilini kullanmakta. Bu araç hostinginize yapacağınız yüklemeyi sınırlandırmaktadır. Bu durum aynı şekilde kullanmış olduğunuz Hosting firmasının sınırlandırılmalarından da kaynaklanabilir.Bu durumda kullanmış olduğunuz sağlayıcıya destek talebi oluşturarak sorun ile ilgilenmelerini sağlayabilirsiniz.
WordPress upload_max_filesize Nereden Öğrenilir?
WordPress sitenize tanımlanan upload_max_filesize değerini kolayca öğrenebilirsiniz. Bunun için WordPress Admin Paneli üzerinden Ortam sekmesinin altındaki Yeni Ekle butonuna tıklayabilirsiniz. Burada Yüklenebilecek En Büyük Dosya Boyutu X MB şeklinde upload_max_filesize limitinizi öğrenebilirsiniz.
Burada belirtilen wordpress upload_max_filesize değeri sizin yüklemek istediğiniz miktarı karşılamıyorsa , aşağıda belirteceğimiz adımları uygulamanız gerekmekte.
WordPress Upload Limitini Arttırma
WordPress upload_max_filesize hatası almanız durumunda , wordpress upload limitini arttırmanız gerekmektedir. Bu sayede sorunu çözerek yüklemek istediğiniz miktarı yükleyebilirsiniz.
WordPress Upload Limitini arttırma işlemi için pek çok farklı metod bulunmaktadır. Web siteniz ve hosting sağlayacınıza göre farklı yöntemleri deneyerek çözüm sağlayabilirsiniz.
Öncelikle ne yapmalıyız?
Aşağıda bulunan metodları gerçekleştirmek için öncelikle sitenizin arkaplanına erişmeniz gerekmektedir.
Sitenizin arkaplanına erişmek için Hosting sağlayıcınız üzerinden cPanel veya kullandığınız aracı panele giriş yapabilirsiniz. Aynı şekilde bir FTP aracı kullanarakta sitenizin arkaplanına erişebilirsiniz.
“www” dosyasına giriş yaptıktan sonra metodları uygulamaya hazırız.
Peki ya localhost kullanıyorsak?
Eğer localhost kullanıyorsanız localhost wordpress upload limitini arttırma işlemi için;
XAMMP dosyalarına C:// klasörü üzerinden erişip “htdocs” dosyası içerisinde bulunan wordpress kurulumu yaptığınız klasöre giriş yapmanız gerekmekte.
WAMP kullanıyorsanız yine wordpress ana dizinine “www” klasörü üzerinden erişebilirsiniz.
Metod 1: “wp-config.php” dosyasını kullanarak wordpress upload_max_filesize limitini arttırma
WordPress scriptimizin arka planında önemli rol alan wp-config.php dosyamızı kullanarak , wordpress upload limitini arttırma işlemini yapabiliriz.
Sitemizin arkaplanına giriş yaptığımızda , ana dizinde bulduğumuz “wp-config.php” dosyasına giriş sağlamamız gerek.
define('WP_MEMORY_LIMIT', '512M');Giriş sağladıktan sonra kod satırının sonuna , yukarıda bulunan kod satırını eklemeniz gerekmekte. Burada “512M” kısmını ihtiyacınız olan boyut kadar megabyte cinsinden değiştirebilirsiniz. Bu sayede wordpress upload_max_filesize hatasını çözebilirsiniz.
İşlem sonrası admin panelinizde bulunan ortam sekmesi üzerinden kontrol edebilirsiniz. Eğer bu işlem işe yaramadıysa aşağıda bulunan diğer metodları deneyebilirsiniz.
Metod 2: “.htaccess” dosyası aracılığıyla wordpress upload limitini değiştirme
Kullanmış olduğunuz hosting sağlayıcısının izin vermesi durumunda , “.htaccess” dosyasını kullanarak ; wordpress altyapılı sitenizin PHP ayarlarına müdahelede bulunabilirsiniz. Burada wordpress upload_max_filesize limitini arttırmak için yapmanız gereken ilk şey , sitenizin arkaplanına giriş yapmak olacaktır.
Sitenizin paneline giriş yaptıktan sonra wordpress ana dizinine giriş yapmamız gerekmekte. Bu dizin “public_html” , “www” , “htdocs” klasörlerinde bulunabilir.
Ana dizin üzerinde “.htaccess” dosyasını bulduktan sonra kullandığınız araçla içine girerek düzenlememiz gerekiyor.
php_value upload_max_filesize 512M
php_value post_max_size 512M
php_value max_execution_time 360
php_value max_input_time 360Kod satırının alt tarafına yukarıda bulunan kodu kopyalayarak alt tarafa yapıştırmamız gerekmekte. Gerekli işlemleri sağladıktan sonra kaydedip , admin panelini yenileyerek yüklemeyi tekrar deneyebilirsiniz. Bu işlem sonrası wordpress upload_max_filesize hatasını çözmüş olacaksınız.
Aynı şekilde ortam bölümünde yeni ekle butonuna tıklayarak kontorl edebilirsiniz.
Metod 3: “php.ini” dosyasını düzenleyerek upload_max_filesize hatasını çözme
Eğer yukarıda bahsetmiş olduğumuz iki metod işe yaramadıysa üzülmeyin. Bu yöntem ile soruna kalıcı ve kesin bir çözüm bulabilirsiniz.
WordPress sitelerimize PHP diline doğrudan müdahele edebilmemiz için “php.ini” dosyasını kullanacağız. Diğer metodlardaki gibi websitemizin arkaplanını bir Dosya Yöneticisi veya FTP kullanarak erişeceğiz. Aynı şekilde kök dizinine erişerek “php.ini” dosyasını bulup düzenlememiz gerekmekte. Eğer “php.ini” dosyasını bulamıyorsanız bir adet “php.ini” dosyası oluşturun. Ardından aşağıda belirtmiş olduğumuz komutları kod satırına ekleyin.
upload_max_filesize = 512M
post_max_size = 512M
max_execution_time = 360Ekleme işinin sonunda değişikliklerinizi kaydederek diğer metodlarda olduğu gibi test edebilirsiniz. Admin Panel > Ortam > Yeni Ekle yolunu takip ederek hatanın çözüme ulaştığını görüntüleyebilirsiniz.
Hatanın devam etmesi durumunda…
Eğer yapmış olduğumuz tüm bu işlemlere rağmen halen daha aynı hatayı alıyorsanız , sağlayıcınızla iletişime geçerek gerekli ayarlar yapılmasını istemelisiniz.
Eğer kullanmış olduğunuz hosting ; ücretsiz , promosyon , kampanya veya benzeri bir yöntemle elde edildiyse ; hosting sağlayıcınız bu durumda yardımcı olamayabilir. Böyle durumlarda kullandığınız sağlayıcıyı değiştirmek , kullandığınız programı değiştirmek veya paketinizi yükselterek sorunuza çözüm bulabilirsiniz.
Sonuç olarak
Rehberimizden yararlanarak , can sıkıcı bir wordpress upload_max_filesize hatasını çözebilirsiniz. Size yardımcı olmayı umarak , okurlarımıza sağlıklı günler diliyoruz.
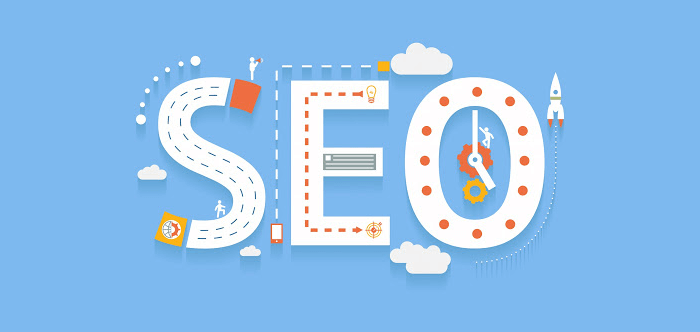
 Devamını Oku
Devamını Oku