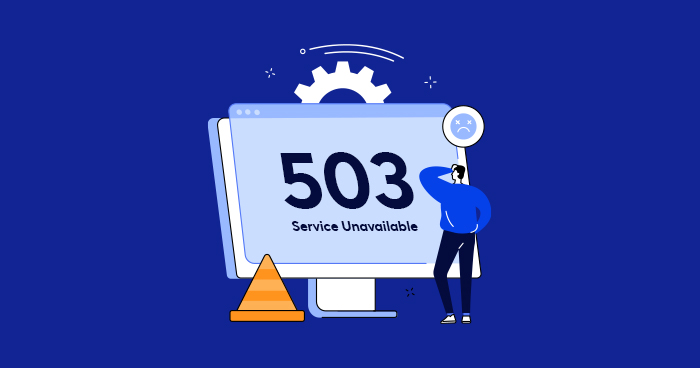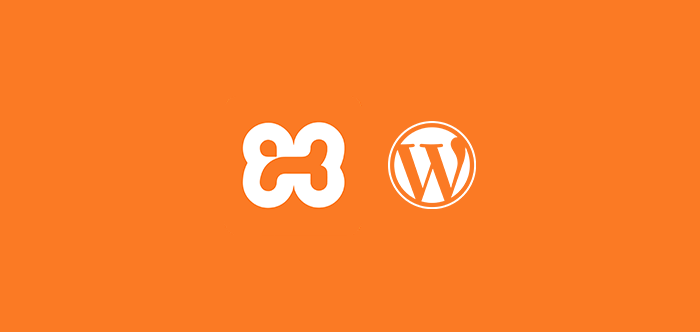
XAMPP ile Localhost WordPress Kurulumu Nasıl Yapılır?
İçindekiler
Hosting’e ihtiyaç duymadan web sitesi kurmanız için yapmanız gerekenleri anlatıyoruz…
Bir web çalışması yapmak istediğiniz zaman , hosting’e bağlı kalmak zorunda değilsiniz. Localhost WordPress kurulumu yaparak çalışmalarınızı direk bilgisayarınız veya yerel ağınız üzerinden yapabilirsiniz. Özellikle uzun soluklu geliştirme projelerinde , sitenizin kimseye görünmeden ve index almadan hazırlamak oldukça önemlidir. Bu sayede sitenizin özellik ve çalışma biçimini , herhangi bir sıkıntı yaşamadan test edebilirsiniz.
Yazımızın devamında bulunan adımları uygulayarak yerel ağınız üzerinde localhost wordpress kurulumu yapmayı öğreneceksiniz.
Ayrıca localhost wordpress ile birden fazla site oluşturmayı , XAMPP ayarları ve işinize yarayacak bir çok püf noktasına değineceğiz.
Localhost WordPress ne işinize yarayabilir?
Bilgisayarınız veya yerel ağınız üzerinde bulunan bir web sitesine neden ihtiyacınız olduğunu merak edebilirsiniz. Bu şekil bir web sitesi ile neler yapabilirsiniz?
- Web Sitesi Geliştirme: Mevcut veya yeni oluşturacağınız bir web sitesini geliştirmek için localhost wordpress sitesi kullanabilirsiniz. Mevcut web sitenizin yedeğini localhost’a taşınmanız gerekiyor tabii.
- Hata ayıklama: Mevcut bulunan ve yayınlanan sitelerinizin testlerini burada yapabilirsiniz. Gerekli hataları fixleyerek ziyaretçilerinize en iyi deneyimi sunabilirsiniz.
- Tema veya Eklenti geliştirme: Geliştirme işlemlerinizi için en iyi yöntem yerel bir web sitesi kullanmak!
- Güvenli Yazılar: Eğer çok hızlı Google’a düşen , index alan siteleriniz varsa , makale yazımlarınızı localhost wordpress sitenizde gerçekleştirebilirsiniz. Aynı bu yazıyı yazarken olduğu gibi.
Yukarıda bulunan nedenlerden herhangi biri için localhost wordpress kullanmak zorunda kalabilirsiniz. Bunun için kullanabileceğiniz en iyi araç olan XAMPP ‘ye bakma zamanı geldi.
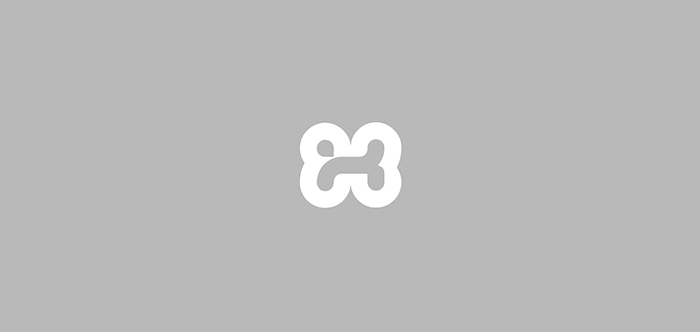
XAMPP Nedir? Nasıl Kullanılır?
XAMPP , web geliştiricilerin çok fazla kullandığı en popüler PHP geliştirme ortamıdır.
LocalHost WordPress kurulumu yapımı için bir takım ek araçlara ihtiyacınız olacak. Bu araçlar web yazılımı Apache , PHP ; Wasm ve benzeri bir programlama dili ve MySql gibi veritanabını yönetim aracı. Bu araçlar aracılığıyla WordPress kullanımını gerçekleştirebilirsiniz. Yazımızın devamında bu araçları tek tek yüklemek yerine hepsinin birlikte sağlandığı bir paket kullanacağız.
XAMPP ; X ( Ortak platform) , Apache , MySQL , PHP , Perl araçlarının kısaltmasıdır. Localhost WordPress kurulumu sağlamamız için tüm bu bileşenleri bir paket halinde sunan araç , bizim için biçilmiş kaftan. Tüm bu bileşenler sayesinde bir takım web yazılımlarını rahatça çalıştırabilmekte. Aynı şekilde geliştiriciler içinde altın değerinde bir araç.
Dev forum sayfası ile birlikte en çok kullanılan açık kaynak kodlu ve tamamen ücretsiz bir yazılım olan XAMPP , aynı zamanda oldukça hafif olmasıyla öne çıkıyor. Tüm bileşenleri bize sunması ve oldukça kullanıcı dostu , basit arayüzü ile kullanılmaya hazır.
XAMPP WordPress Kurulumu
XAMPP ; Mac , Windows , Linux işletim sistemlerinde kullanılabilmekte.
Aşama 1: Resmi Web Sitesinden XAMPP’yi indirin.
Öncelikle XAMPP’yi indirmek için Apache Friends resmi web sitesine giriş yapın. Ardından giriş sayfasında bulunan XAMPP Nedir? başlığı altında bulunan indirme kısmından kendi işletim sisteminizi seçmelisiniz.
ALTIN TRİCK: Eğer Windows 7 kullanan , 32 bit özelliklerine sahip eski bir bilgisayar kullanıyorsanız , XAMPP’nin v3.2.2 versiyonunu Source Forge üzerinden indirin. XAMPP v3.2.2
İndirme işlemi bittikten sonra XAMPP dosyasına tıklayarak , kurulum sihirbazın başlatın. Gelen uyarıları kabul ederek XAMPP kurulum sihirbazını sonlandırın.
UYARI: XAMPP paketini eğer Windows üzerinde çalıştırıyorsanız , başka bir web uygulamanız varsa port çakışması oluşabilir. Bu durum için “xampp port çakışması” yazarak Google üzerinden yardım alabilirsiniz.
Aşama 2: XAMPP’ye Tıklayarak Çalıştırın ve Gerekli Ayarları Yapılandırın
XAMPP kurulumunu başarıyla tamamladıktan sonra , masaüstünüze düşen XAMPP simgesine tıklayarak programı çalıştırın. Ardından “start” butonuna tıklayarak paketi çalıştırmaya başlayabilirsiniz. Eğer başarıyla çalışmışsa pencerenin üst tarafında yeşil ışık yanacaktır.
Bu işlemin ardından “Services” menüsünü kullanarak ; Apache , MySQL , Filezilla üçlüsünün çalıştığından emin olun. Eğer çalışmıyorlarsa “start” tuşu aracılığıyla çalıştırabilirsiniz.
Sonra “network” menüsüne gelebilirsiniz. Kullanmak istediğiniz portu seçerek “enable” diyerek akifleştirebilirsiniz. Bizim önerimiz default olarak kalması.
Bu işlemden sonra localhost’unuz hazır. Bundan sonraki aşamada yerel ağımıza WordPress kuracağız.
Aşama 3: WordPress’i İndirin ve Kurulumunu Gerçekleştirin
Son aşamamızda WordPress yazılımını indirip , yerel hosting’imize kurarak hazır hale getireceğiz.
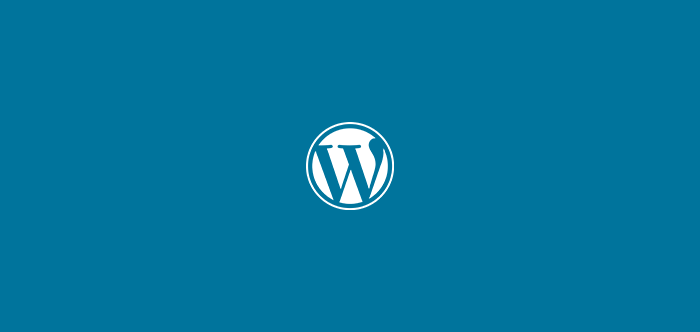
WordPress İndirme
Öncelikle WordPress.Org‘a (Açık kaynak kodlu WordPress) giriş yaparak en güncel sürüm WordPress‘i indirmemiz gerekiyor.
Ardından sıkıştırılmış dosya (.zip) şeklinde inen dosyayı çıkartmamız gerekiyor. Bunun için açık kaynak kodlu 7-Zip yazılımını kullanabilirsiniz.
Çıkartma işleminden sonra WordPress’in içerisinde bulunan klasörü , C:// üzerinden erişebileceğiniz XAMPP klasörünün içerisindeki “htdocs” klasörüne kopyalayın. WordPress’in içerisinde bulunduğu klasörü kısa isimlendirme yapmanız önerilir. Mesela klasörün adı “/wp” (c://xampp/htdocs/wp) olursa , “localhost/wp” şeklinde giriş yapacaksınız.
Bu işlemin ardından WordPress için bir veritabanı oluşturmanız gerekecek.
Veri Tabanı Oluşturma
Bu işlem için varsayılan tarayıcınızın url barına (google’a girmeden direk url kısmına) “localhost” yazın ve enter’a basın. Ardından XAMPP kontrol paneline erişmiş olacaksınız. Buradan üst tarafta bulunan PhpMyAdmin‘e tıklayın. Eğer kontrol paneliniz çalışmıyorsa url barına localhost/phpmyadmin yazarak erişebilirsiniz.
Burada bir veritabanı oluşturma işlemi yapacağız. Bunun için “databases” kısmı üzerinden “create database” sekmesi üzerinde “wordpress” başlıklı bir veritabanı oluşturun ve “Collation” veya “UFT-8 turkish” seçin.
Sıra son işlem olan WordPress kurulumuna geldi.
WordPress Kurulumu
WordPress kurulumu için XAMPP klasörüne taşıdığınız WordPress içeren klasörün ismi lazım olacak. Orada önerdiğimiz /wp’yi kullanacağız. Tarayıcınızın url barına “localhost/wp” yazın ve enter’a basın.
Ardından sizik arşılayan wordpress ekranına “kurulumu başlat” diyerek devam edin. burada veritabanı adı: “wordpress” , kullanıcı adı: “root” , parola: “boşluk” şeklinde doldurun. Parola kısmının boş olmasına dikkat edin.
Bu işlemden sonra WordPress kurulumuna devam edin. Bu sefer kullanıcı adı parola kısmını siz belirleyebilirsiniz. Bu admin panelinize giriş için kullancağınız kullanıcı adı parola olacak.
Son olarak kurulumu bitirin ve WordPress’iniz hazır. Localhost WordPress Web sitenize url barınıza “localhost/wp/” yazarak erişebilirsiniz. Aynı şekilde admin panelinize de “localhost/wp/wp-admin” yazarak erişebilirsiniz. Localhost WordPress Web Siteniz Hazır!
XAMPP aracılığıyla birden fazla WordPress Web Sitesi Kurulumu
Yukarıda bulunan adımları uygulayarak tek bir localhost wordpress web sitesi oluşturmayı öğrendiniz. Eğer birden fazla bu şekil web sitesine ihtiyacınız varsa bu püf noktaya göz atabilirsiniz. Bu işlem için kodlarla uğraşmayacağınız basit bir yöntem anlatacağım.
İlk önce XAMMP/htdocs klasörüne bir adet daha farklı isimle bir klasör oluşturarak içerisine wordpress dosyalarını aktarın. Ardından localhost/xx (kullandığınız klasör ismi) şeklinde giriş yapıp kurulum yapın. Burada veritabanı istenen kısımda tekrar veritabanı adı: “wordpress” , kullanıcı adı: “root” , parola: “boşluk” şeklinde doldurun. Parola kısmı yine boş kalsın. Ancak en aşağıda bulunan “wp_” yazılı bölümün değerini istediğiniz şekilde “wp_sayi” (örn: wp_1) şeklinde doldurun. Ardından normal şekilde kurulumu bitirin.
Bu işlemden sonra eklediğiniz ikinci sitede hazır olacak. Bu siteyede url barınıza “localhost/xx/” yazarak erişebilirsiniz. Aynı şekilde admin panelinize de “localhost/xx/wp-admin” yazarak erişebilirsiniz.
Sonuç Olarak…
Bu uzun yazının ardından nasıl hosting’e ihtiyaç duymadan localhost wordpress web sitesi oluşturabileceğinizi anlatmış olduk.
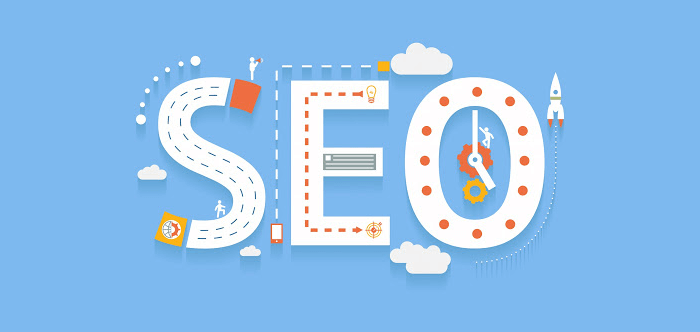
 Devamını Oku
Devamını Oku